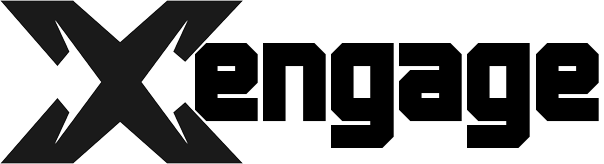As you work to build and maintain your WordPress website, security should remain a top priority. One of the most important aspects of keeping your site secure is setting a strong password for your admin account. However, what happens if you find yourself locked out of the admin and unable to log in to set or reset your password? In this guide, you’ll learn how to manually set an admin password in your WordPress database to regain access to your admin account. By following the steps to directly update your WordPress database, you can set a new, secure admin password and get back to managing your site. With some basic knowledge of databases and SQL, you’ll be able to resolve this issue yourself without needing to contact your web host or a developer to unlock your admin account.
Understanding WordPress Passwords and the Wp_users Table
Understanding WordPress Passwords and the Wp_users Table
To set a WordPress admin password without logging in, you will need to access your WordPress database and update the wp_users table directly.
The wp_users table stores account information for all WordPress user accounts, including the admin account. Each user’s password is stored as a “hashed” version for security using an algorithm called “bcrypt”.
To manually set an admin password:
- Access your WordPress database using a database management tool like phpMyAdmin.
- Locate the wp_users table and click to view its data.
- Find the row for the user with a user_login value of “admin”.
- In the user_pass column for that row, enter a new hashed password. You can generate a bcrypt hash using an online tool.
- Save the changes to the database.
The next time someone tries to log in to the admin account, WordPress will check the entered password against the hash in the database and allow access if it matches.
Be very careful when making direct changes to the database, as errors may cause WordPress to become inaccessible. Always back up your database before modifying it manually. If you accidentally lock yourself out of the admin account, you may need to reset the password through other means, such as by modifying the wp-config.php file.
With some caution, updating the wp_users table directly can be an easy way to set a new password for the WordPress admin account without having to log in first. Let me know if you have any other questions!
Generating a Secure Password Hash for WordPress
To generate a secure password hash for your WordPress admin account without logging in, you will need to access your WordPress database directly. This method allows you to add a password hash for the ‘admin’ user so you can log in as admin on your WordPress site.
First, you will need to access your WordPress database, which is usually named wp_database. You can access the database using a tool like PHPMyAdmin, the MySQL command line, or a database management GUI.
Once you have accessed your WordPress database, locate the wp_users table. This table contains all user information for your WordPress site. Find the row for the ‘admin’ user – it will have a user_login value of ‘admin’.
Next, you will generate a secure password hash using the PHP password_hash() function. Choose a strong, unique password and enter it into a PHP script with the password_hash() function to generate the hash. For example:
“`php
$hash = password_hash(“mystrongpassword”, PASSWORD_DEFAULT);
“`
Then, copy the generated password hash and update the ‘admin’ user’s row in the wp_users table. Paste the hash into the user_pass field.
Finally, you can now log in to your WordPress admin dashboard using the ‘admin’ username and the password you chose. Your password is now securely saved in the database as a hash. Be sure to keep your password secure and do not share it with anyone.
Following these steps carefully will allow you to set a password for the WordPress admin without logging in. Please let me know if you have any other questions!
Adding a New User to the Database With a Custom Password
Adding a New User to the Database With a Custom Password
To add a new WordPress admin user with a custom password directly in the database, follow these steps:
Log in to your hosting provider’s MySQL database using a tool like PHPMyAdmin. Locate the wp_users table in the database for your WordPress site. This table contains all user information.
Click the “Insert” tab to add a new record. For the user_login field, enter the username you want to use. For the user_pass field, enter the password in MD5 hash format. You can generate an MD5 hash using an online tool. Leave the user_nicename, user_email, and user_url fields blank.
For the user_level field, enter a value of 10 to make the user an Administrator. Any other value, such as 5 or 8, will result in a lower access level. Leave the other fields in the record blank.
Click “Go” or “Submit Query” to save the new record. Your new admin user will now appear on the Users screen in your WordPress admin dashboard. You can log in right away using the username and password you specified.
Be very careful when editing the database directly, as any errors could disrupt your site. Always back up the database before making any changes. Adding a new admin user this way is not the recommended approach for most users and should only be done by experienced developers and site administrators. The standard process using the WordPress admin dashboard is a safer method for beginners.
This process allows you to create an admin user with a custom password in case you are locked out of the admin or want to give a client temporary admin access. However, it does pose risks if not done properly, so use with caution. Let me know if you have any other questions!
Conclusion
In summary, while creating a WordPress admin password directly in the database may seem complicated, following the steps outlined in this guide will have you logged in and managing your site in no time. With a little patience and care, you’ll gain full access to your WordPress dashboard and unlock all the powerful features the platform has to offer. Though the process involves manually updating your database, take comfort knowing that you now have the knowledge and ability to remedy issues that could otherwise lock you out of your own website. Congratulations, you’ve leveled up your WordPress skills – now get out there and build something great!